User manual
-
Key areas of Digimap for Schools
-
About the maps
-
Navigating in Digimap for Schools
-
Search
-
Map selector
-
View the compass
-
Save maps
- Drawing Tools
-
View Geograph images
-
View map keys
-
Overlays
-
Measure distance and areas
-
Capture geographic coordinates
-
Add your own data
-
Print maps
-
Map information
-
Edit your preferences
-
Tips and tricks
-
Try it out!
Add markers
Table of Contents
You can add markers and emojis to your maps with the Drawing Tools.
Add markers
- Open the Drawing Tools in the sidebar.
- Find the Draw and create menu at the top.
- Select the Marker button to open the marker menu.
- Select the marker you want to add - the box will turn orange.
- Select the place(s) on the map window where you want to add the marker(s).
- You should see the marker(s) on your map.
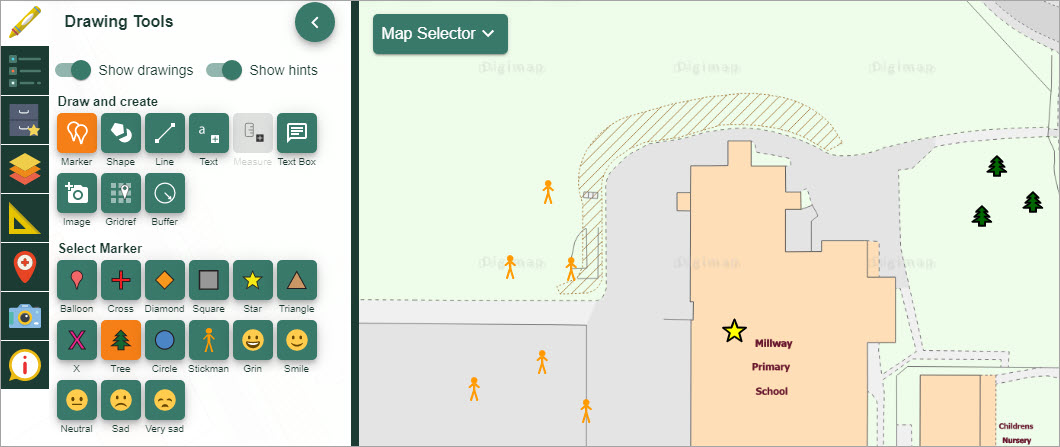
Change to a different marker
- Close the Marker menu.
- The Select arrow should be active (highlighted in orange).
- Click on the marker you want to change (should be highlighted in yellow).
- The Edit Marker menu opens.
- Now select a new marker from the menu.
- Your marker will change on the map window.
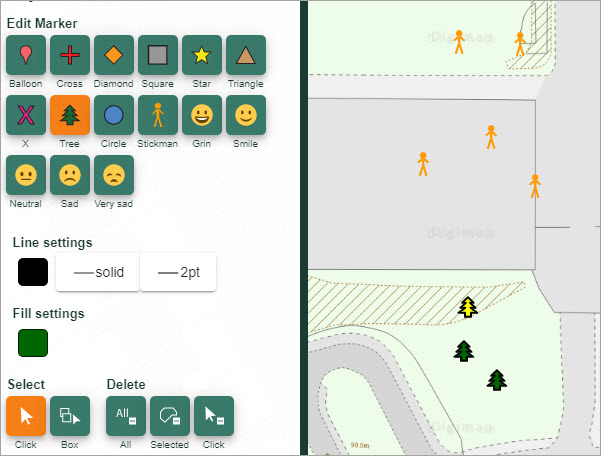
Move marker
- Close the Marker menu.
- The Select arrow should be active (highlighted in orange). When this is active you can move any drawing on your map window.
- Click and drag your marker to its new position.


