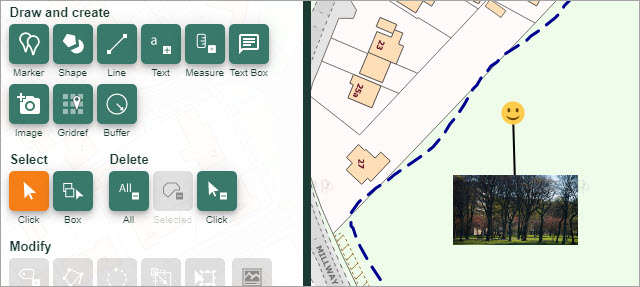User manual
-
Key areas of Digimap for Schools
-
About the maps
-
Navigating in Digimap for Schools
-
Search
-
Map selector
-
View the compass
-
Save maps
- Drawing Tools
-
View Geograph images
-
View map keys
-
Overlays
-
Measure distance and areas
-
Capture geographic coordinates
-
Add your own data
-
Print maps
-
Map information
-
Edit your preferences
-
Tips and tricks
-
Try it out!
Add photos
You can add your own photos to your maps with the Drawing tools.
Add photos
- Select the Image tool - the camera icon. The button will turn orange.
- Select a marker from the menu below (your photo will be added with a marker and a line - see image below).
- Now select the point on the map window where you want to place an image.
- Select Choose file and navigate to your image on your computer.
- Select the image and Open.
- Finally select Upload.
- Your image should be visible on the map window.
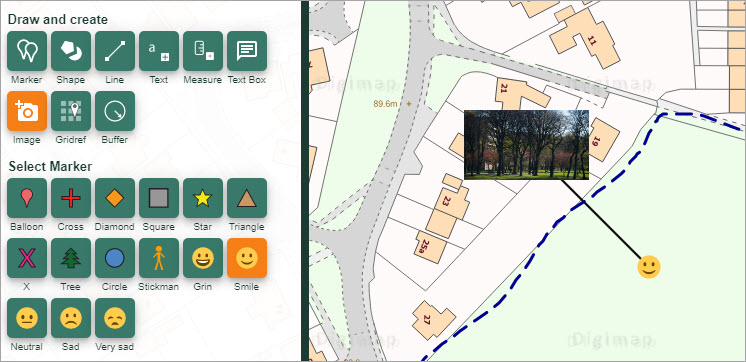
Move photos
- Make sure the Select arrow is active (highlighted in orange). When this is active you can move any drawing on your map window.
- Click and drag the marker OR the image to its new location.
- NOTE: you must move the marker and image separately.