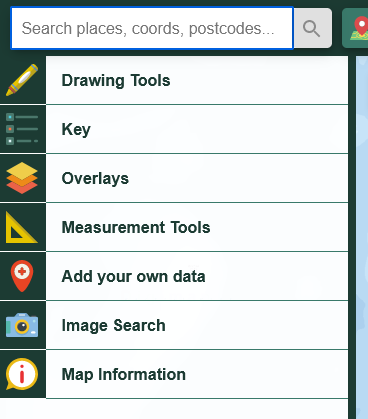User manual
-
Key areas of Digimap for Schools
-
About the maps
-
Navigating in Digimap for Schools
-
Search
-
Map selector
-
View the compass
-
Save maps
- Drawing Tools
-
View Geograph images
-
View map keys
-
Overlays
-
Measure distance and areas
-
Capture geographic coordinates
-
Add your own data
-
Print maps
-
Map information
-
Edit your preferences
-
Tips and tricks
-
Try it out!
Edit Preferences
Table of Contents
If you are a member of staff you can set some preferences for Digimap for Schools, as follows:
Select Edit your preferences
Log in to Digimap for Schools. From the drop down arrow in the top right hand corner, select Edit Your Preferences.
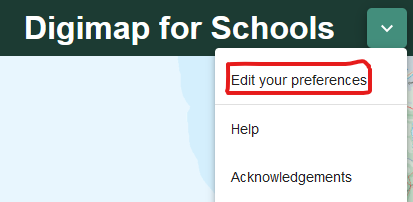
You will be prompted for your school’s PIN code. If you do not know this, please contact us on digimap.schools@ed.ac.uk or 0131 650 3302.
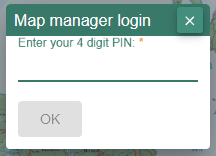
You will see an Edit Preferences dialogue box:
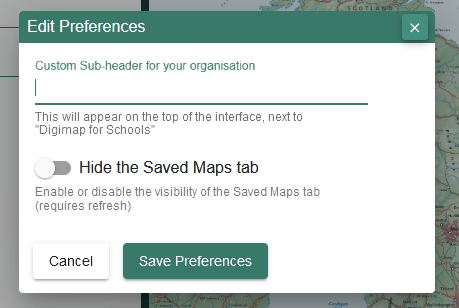
Enter additional header information
You can add your own school name or department to the Digimap for Schools header.
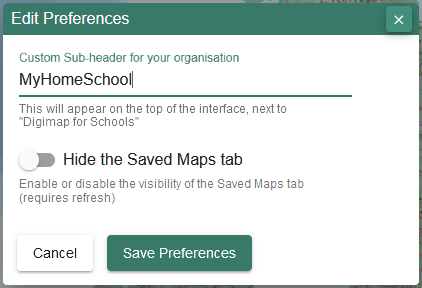
Note that whatever text you add here will appear next to the Digimap for Schools header and will be visible to everyone in your school.
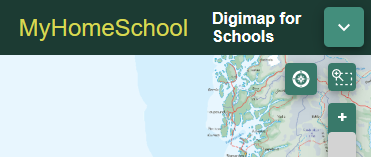
Switch off access to Saved Maps
All maps in the Saved Maps area are visible to all users of Digimap for Schools in your school. It is not possible to make some maps visible to some users and not to others. This will include any information added to the saved maps. If you have concerns about data protecton or child safeguarding you may wish to hide the Saved Maps function completely, so that it cannot be used in your school.
Hiding the Saved Maps function will not delete any existing saved maps. These will be visible again if you reactivate the Saved Maps function. While the function is hidden you will not be able to add any Saved Maps.
Open the Edit Preferences dialogue as above and switch the toggle to Hide the Saved Maps tab.
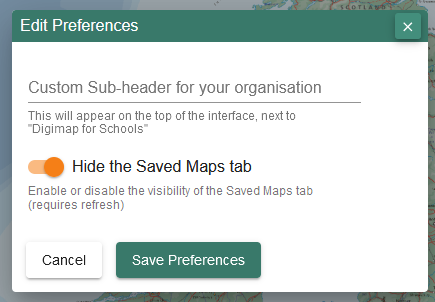
Click or tap Save Preferences and the dialogue box will disappear. Now click the ** Start Again** button on the header bar to refresh the interface:
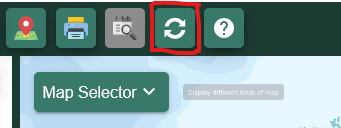
You will notice that the Saved Maps tab no longer appears in the left hand panel.