Quick Guides
Maps and places
This short guide is designed to get you started with Digimap for Schools, fast! In 5 minutes, check out how to:
- Search
- Move around the map window
- Select a different map
- Fade between maps
- Find out what map you’re viewing
Search
You can search for a location using:
- place names
- GB postcodes
- British National Grid references
- easting/northing
- latitude/longitude
Watch the video
Check out the search options in our short video.
Move around the map window
Move around video
Watch our help video to see how to move around and zoom in and out.
Move in any direction
- Click on the map window and drag, i.e. click and hold the left mouse button, then drag in any direction.
- Tap on the map window and hold, then drag in any direction.
Zoom in on your place
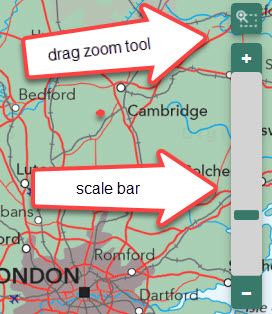
- Double click on the map window,
- Double tap on the map window, or place two fingers on the screen and move them apart.
- Select the plus sign on the scale bar,
- Select any point on the scale bar to zoom to that scale,
- Select the drag zoom tool (above the scale bar), then drag a box on the map window to zoom to that area,
- Move the mouse scroll wheel towards the screen, i.e. away from you.
Zoom out
- Select the minus sign on the scale bar,
- Move the mouse scroll wheel away from the screen i.e. towards you,
- Place two fingers on the screen and move them together.
Select a different map
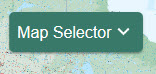
The Map selector button is on the map window. It will be green when map selection is possible.
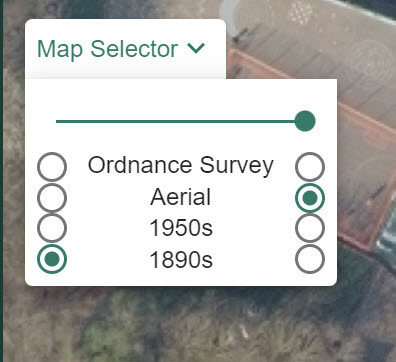
- To see what maps are available, select the Map Selector button to open the menu.
- To switch to a different map, select the button to the right of the map name.
- For example in the image displayed, Aerial mapping will be displayed as the button to the right is selected.
- Your selected map will be generated in the map window.
Watch the video
Fade between maps
Use this to compare two maps.
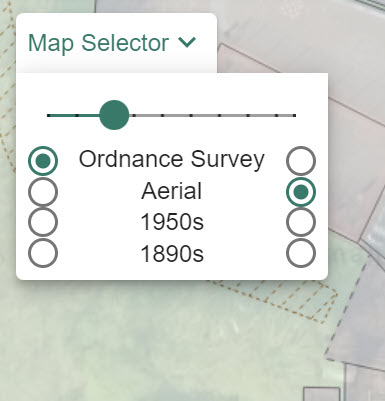
- Select the Map Selector button to open the menu.
- Select the 2 maps you want to compare – in the image displayed, we have selected Ordnance Survey on the right and Aerial on the left.
- Now drag the slider bar to the left in stages.
- As you move the slider bar in stages, the two maps will be displayed on top of each other.
- When the slider bar is fully left, only Aerial will be displayed.
- When the slider bar is fully right, only Ordnance Survey mapping will be displayed.
Find out what map you’re viewing
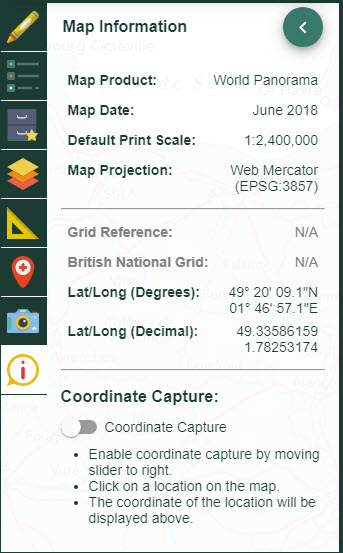
You can check which map you are viewing in Map Information, found at the bottom of the sidebar. The Map Product field tells you the name of the map on display in the map window.


