User manual
-
Key areas of Digimap for Schools
-
About the maps
-
Navigating in Digimap for Schools
-
Search
-
Map selector
-
View the compass
-
Save maps
- Drawing Tools
-
View Geograph images
-
View map keys
-
Overlays
-
Measure distance and areas
-
Capture geographic coordinates
-
Add your own data
-
Print maps
-
Map information
-
Edit your preferences
-
Tips and tricks
-
Try it out!
Save maps
You can save any map and retrieve it in your next Digimap for Schools session.
Select a folder to save your map
- Open the Saved Maps menu from the sidebar.
- First select a folder - select the text Saved maps (under the Save map button) to check for folders.
- Select a folder.
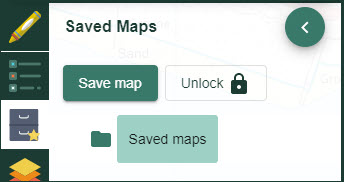
Save your map
- Now select the Save Map button (your destination folder is noted at the top of the Save box).
- Input a map title, class name and pupil name.
- Select Save.
- NOTE: if you have imported a file of locations, those locations and labels will also be saved with the map.
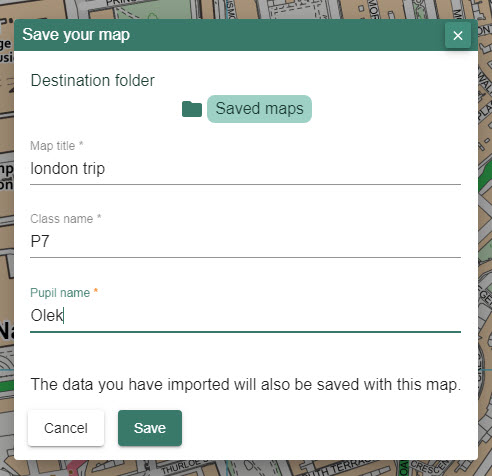
Retrieve a map
- Select any map from the list to open it in the map window.
- Remember that maps can be in different folders. Select the text Saved maps (under the Save map button) to check for folders.
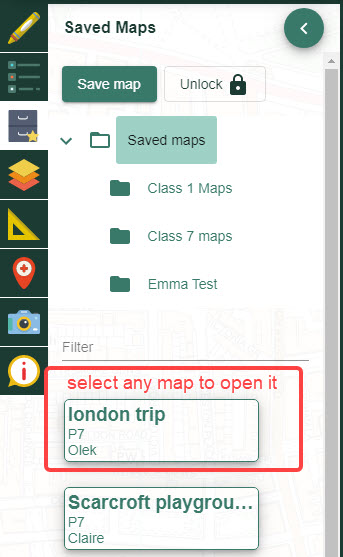
Manage saved maps
- School staff with the 4 digit PIN can create folders for different classes or projects to save maps within, rename folders and delete old maps and folders.
-
Contact us if you can’t locate your school’s PIN.
- First select Unlock.
- Input your PIN.
- To create a new folder, select the New button.
- Input a folder name and select OK.
- To rename a folder, select the Rename button.
- Input a new name and select OK.
- To delete any map or folder, just use the trash bin button next to it.
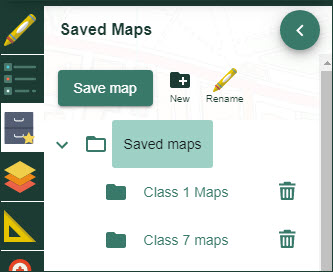
Save maps video
The short video shows you the save options.


